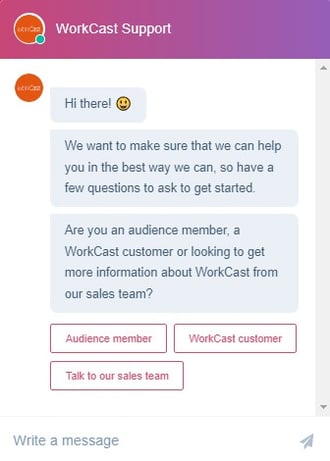Support
Troubleshoot common problems or get in touch with an advisor. Choose an option below.
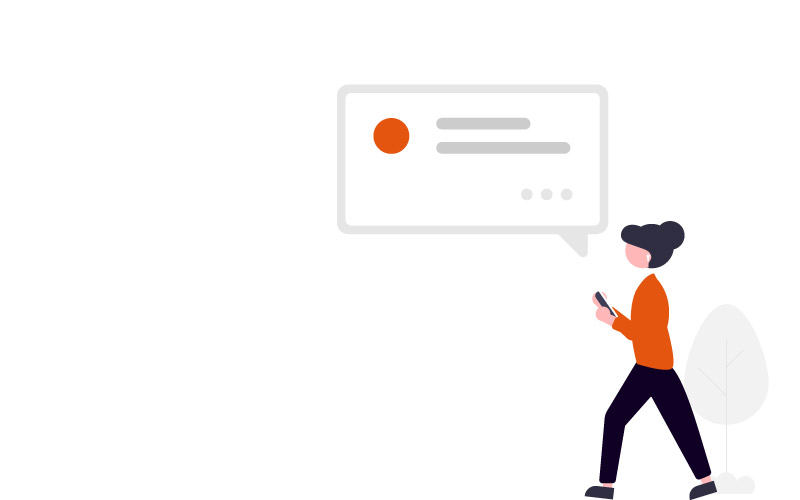
If you’ve registered you will have received a confirmation email and Reminder emails. Within these you will see Join. Click this and when the page loads enter the email address you registered with into the text box.
(Image of standard join/test connection/add to cal within email)
Please note, some mail providers may filter these emails into Junk/Spam please check here if not in your inbox.
If you haven't registered you will need to do this to gain access to the event. The organisation markets their events themselves so may have sent this to you in an email or this may be available on their website and social media.
An event registration page will look something like this:
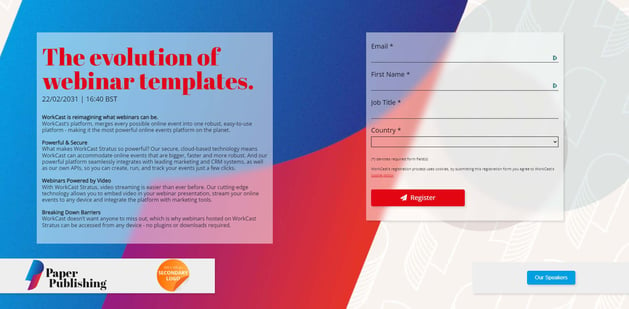
Once you have registered you’ll be taken to a Thanks Page where you can click ahead to join the auditorium.
If you’re still unable to find the link to the event, you can talk to one of our expert support staff using the live chat pop-up in the bottom right of this page. It looks like this:
![]()
Web-browser attendees
Follow these simple steps to attend an event that's run on the WorkCast platform:
- Register for the event by filling out the online form on the registration page:
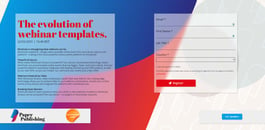
- 5-10 minutes before the event begins, click ‘Join the Event’.
- You’ll be taken to the event auditorium, so press play and wait for the event to start. This can take several minutes.
You do not need to add plugins or downloads to watch a webinar on the WorkCast platform, so all you need to do is join the event and ensure that you have high-quality headphones or speakers on your viewing device. WorkCast is also available on any device through a web browser like Chrome or Safari so you can attend events on any device - smartphone, laptop, Mac, or tablet.
If you would prefer to watch an on-demand event, rather than the live event, simply click through to the on-demand link provided by the presenter. However, keep in mind that you still have to register to access the on-demand event.
Phone dial-in attendees
Often, attendee phone dial-in isn’t required, but if the event host chooses this option, you will be provided with a dial-in number, session pin, and individual user pin for the event when you register.
Yes. You can attend any WorkCast event on your phone.
There are no downloads, no plugins, and no barriers.
Our webinar platform allows you to watch your event on any device with a web browser, including mobile devices operating on iOS and Android.
None. Our online events platform requires no plugins or downloads, which is why our platform is accessible from all devices. All you need is a device with a common web browser.
No. Our online events software requires no downloads or plugins, so you can watch an event on any device, wherever you are in the world. We offer online events with no downloads and no limits.
No, you don’t need to sign up for a free trial to attend a webinar from WorkCast or one of our customers (unless the webinar requires a fee, and then you will need to pay to attend when you register).
To attend a webinar, all you need to do is register to attend via an online registration form.
Only users who would like to try the WorkCast Stratus platform for 14 days need to sign up for a free trial. Alternatively, you can get a free demo with one of our webinar experts.
If attendees have a question to ask during an event they can submit their question using the 'Ask a Question' function within the auditorium.
This function allows users to simply type their questions into the questions module, so the presenter can respond in a timely manner.
When the presenter answers your question they have the option to respond privately or publicly, however, the presenter may decide not to answer all questions to avoid repeating themselves.
Learn more about the "Ask a Question" functionality on our Insite Knowledge Base.
Google Chrome, Mozilla Firefox, Microsoft Edge, and Opera browsers work best. But almost any will work.
A Workcast event will work on all major platforms and in all major browsers because we use standard web-based technology.
The event experience will be tailored based on the viewer’s platform and features available within the viewer’s browser, including HTML5, flash, and other attributes.
The WorkCast webinar platform can be configured to deliver content using secure (HTTPS) or unsecured (HTTP) communication protocols. HTTPS requires TCP port 443 and HTTP requires TCP port 80 to be opened through your firewall for both inbound and outbound traffic.
In order to enable our full feature-rich viewing and interactive experience, we advise that JavaScript be enabled. Cookie support is an added bonus to help enrich the experience but is not essential for viewing.
WorkCast doesn't require downloads or plugins to join events, but some firewalls will block live streaming.
If your company isn't able to allow WorkCast, don't fret!
You can join the event on your mobile device (wifi recommended), switch to a public wifi connection, or catch the on-demand recording at a later date.
The on-demand version of events will often be sent out following the initial broadcast, so you can watch it at your leisure.
Chat with support
Use the chat widget icon to contact our event support team.
1️⃣
Click the button like this in the bottom right.
.jpg?width=300&height=133&name=snap-arrow%20(1).jpg)
2️⃣
Chat with us.