Are you ready to learn about custom streaming and how it can make your events more awesome? Custom streaming is a fantastic way to share your live event with the world and do some creative magic along the way! There are so many reasons to consider custom streaming - whether you want to add third-party tools or impress a client with a perfect solution, or maybe you're just looking to flex your creativity muscles! In this blog, we'll explore custom streaming and guide you on how to use it effectively for your event.
- What is custom streaming?
- Custom streaming example workflow
- Why use custom streaming?
- Why shouldn't you use custom streaming?
- How to use WorkCast and OBS
What is custom streaming?
Custom streaming is the use of different tools to broadcast a live event over the internet. Chances are, you've already experienced it before while watching a live broadcast on a website instead of on TV. Maybe you watched the local football game on the CBS app or watched Dancing with the Stars on Disney+. This same method is used by webinar tools to connect presenters to their audience across the world!
The most commonly used streaming technology employs Real-Time Messaging Protocol (RTMP) to real-time stream video, audio, and data between a server and video player. Many webinar, meeting, and video streaming services can provide an RTMP stream to their license holders - so the great news is you don't need to know how to work within this space, but rather (1) where to get the RTMP stream and (2) where to enter the details in the tools being used to broadcast your event.
Popular platforms to custom stream to include video hosting platforms like YouTube and Vimeo, social media sites like Facebook Live and LinkedIn, and of course, webinar platforms like WorkCast. Popular applications to custom stream from include software encoders like Wirecast and OBS, physical encoders like TriCaster, and web-based meeting tools like Microsoft Teams or Zoom.
Custom streaming workflow example
Alright, let me break it down for you real quick. We're gonna go through a sample workflow. You see that fancy graphic below? Yeah, your machine is the star of the show, whether it's a streaming device, a laptop, or a desktop. But, let's be real, you better not be using your grandma's netbook for this. We need something with some serious video editing or streaming capabilities. And don't forget, you've got to have a program to broadcast and mix your content. We'll be using OBS for this example workflow.
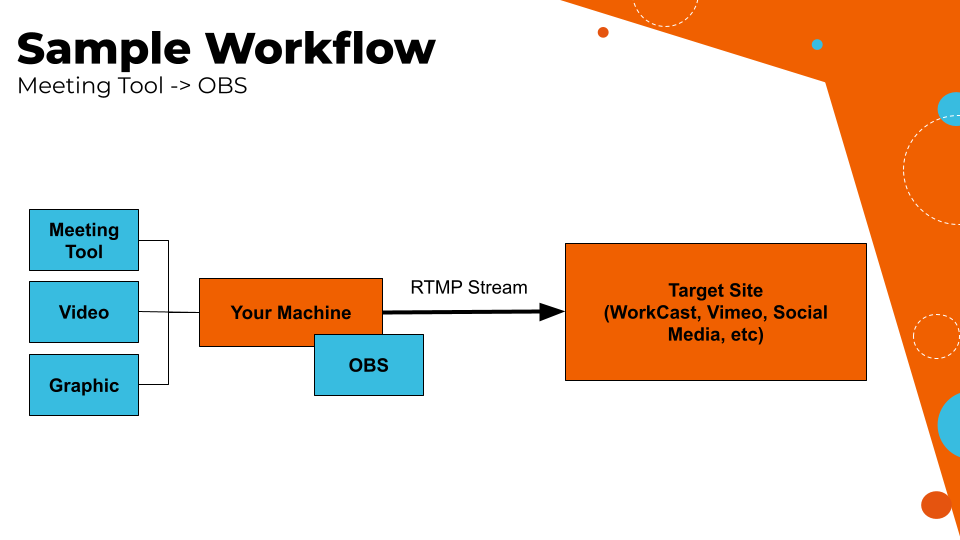
On the left side of the screen, we've got our inputs, aka our media sources. And when I say "media sources", this can be an mp4 video, a webcam-filled meeting tool, a snazzy PowerPoint presentation, you name it. But, let's not get too ahead of ourselves because the more sources you add, the more complicated your event gets. So choose wisely.
On the right, we have the target location of your output. This could be WorkCast, Vimeo, Social Media, and more. If the site has a media player that can accept an RTMP stream, then it will work for custom streaming!
Why use custom streaming?
Why use custom streaming, you may ask? For starters, it's affordable! There are a lot of free solutions out there that you can utilize and it gives you the flexibility that you don't get with an off-the-shelf program. With custom streaming, you could mimic the webinar experience using a setup along the lines of a free Zoom instance (the studio), OBS (the production tool), and YouTube (the audience).
Secondly, it allows for complexity. Most off-the-shelf programs are designed to be simple, but sometimes you need to add in something a bit more complex or involved. Maybe your company is using its internal Microsoft Teams meeting tool for a big all-hands meeting, but you need to (1) send it to both internal and external stakeholders and (2) add in live video playback. Custom streaming could be the answer.
Lastly, you're on location. Webinar tools are fantastic for working within the virtual space, but if you want to capture speakers on-stage, you'll need to mix in production software, physical equipment like cameras and microphones, etc. A custom streaming solution will allow you to broadcast that on-stage presentation in real-time.
Why shouldn't you use custom streaming?
But wait! Why shouldn't you use custom streaming? Well, it can be complex. Standard webinar tools provide a full off-the-shelf experience to make your presentation experience as simple - and risk-free - as possible. Companies like WorkCast have spent years developing a robust tool to auto-vision mix in cameras, audio, slides, and video. They mix in attendee engagement, analytics, branding, and more. If you use a custom streaming solution, you may be on the hook for doing all of that on your own.
What else? Custom streaming carries an element of risk. Most webinar tools take advantage of the cloud - the risk to your event if your internet or equipment crashes is mitigated because the event is still running. However, custom streaming has more 'points of failure'. If your internet dies, the live stream dies. If your computer crashes, the live stream dies. However, this can be mitigated with some back-ups (equipment, plan, etc).
But don't worry! Custom streaming can still be awesome with the right tools.
How to use WorkCast and OBS
Now that we've looked at the basic concept of custom streaming, let's talk about the how of running a custom streaming event using WorkCast and OBS. If you're a WorkCast license holder, all you need is:
- A WorkCast-provided RTMP streaming URL
- A WorkCast event configured to accept a live stream
- A computer optimized for online streaming
- A dual monitor set-up (highly recommended)
- Download OBS if you don't already have it
Step 1 - Configure WorkCast
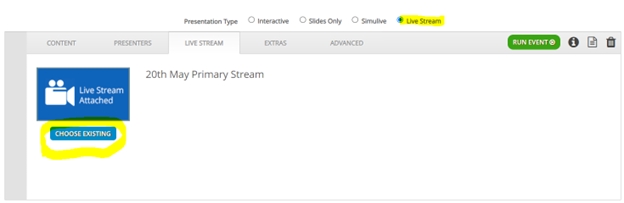
Once live streaming has been enabled in your account and a streaming profile has been built, it's time to get your event session set up to accept your stream. Just check out the screenshot below for all the guidance you need!
Step 2 - Configure OBS
Head over to Settings ➡️ Stream and select the 'Custom' option from the drop-down menu. Then, paste in your RTMP streaming details. Quick tip - make sure to do this before you go live, because you won't be able to make any changes while you're already on air.
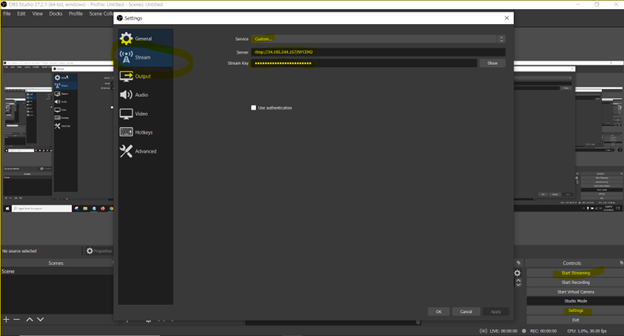
Important - You should also ensure the output settings are optimized for online streaming (failure to do this could cause buffering issues). Settings ➡️ Output and Settings ➡️ Video. Generally, you’ll want to find a balance between the WorkCast Best Practices and the current monitor resolution (as you’ll be doing a screen capture). The below settings were used in recent events:
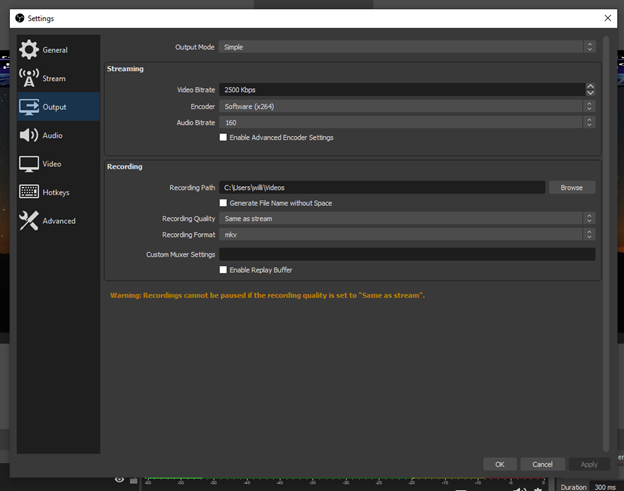
Step 3 - Run Your Event
Add Your Sources
View this guide for advice on adding screen captures, video feeds, placeholder slides, etc.
Studio Mode
When using OBS, it is recommended to use Studio Mode, as this allows you to ‘view swap’. Activating Studio Mode allows you to change your scenes in the background without your viewers being able to see you making those changes. After you click on the Studio Mode button, you will see the current Live Scene (what your viewers see) on the right while your edit scene is on the left.
After you are done editing the Scene you can click on "Transition" (or use a Quick Transition/Hotkey if you added one) to swap the left and right, making the Scene you were editing the live Scene. If you are changing Scenes, the last active Scene will be shown in the edit area on the left. After you are done with everything and transitioned to the changed Scene, you can deactivate Studio Mode until you need to edit again. Viewers cannot see when Studio Mode is enabled or not.
Starting/Ending the Stream
Click ‘start streaming’. Note that the WorkCast platform automatically records the feed so you do not need to record via OBS.
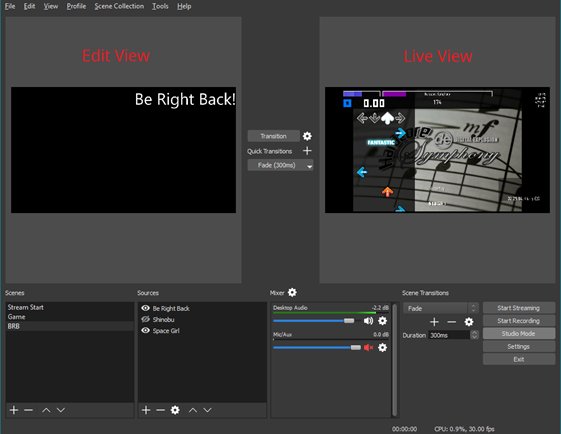
Round-Up
In summary, custom streaming offers a world of possibilities for broadcasting your event. With a little creativity and some helpful tools, you can make your event more engaging, dynamic, and memorable.
Share this
You May Also Like
These Related Stories

How Long Should a Webinar Be? The Optimal Webinar Length

Events after COVID-19: Are They Still Effective Online?



.png?width=290&height=372&name=Custom%20Streaming%20Webinar%20-%20Bill%20Konesko%20Host%20(1).png)