It might seem like it’s all we talk about, but, video is such a huge deal these days.
Nowhere more so, than in your webinars and, consequently, the Platform that you (hopefully!) use to create them; WorkCast’s!
With that in mind, I’ll get straight to it.
Here are 5 absolutely indispensable tips on using Video within the WorkCast Platform and how to maximize the effectiveness of them within your webinars!
1. Autoplay or On Click?
Define beforehand, within your presentation editing software (could be PowerPoint, Google Slides, whatever) whether any videos included in your slides will Autoplay, or play On Click.
Seem a little insignificant in the grand scheme of your webinar?
Well, I suppose so, but getting this right beforehand can potentially save you some embarrassment!
Imagine you’re running through your slides, everything going smoothly. Then, suddenly, you’re expecting a video to play. And, shock horror, it doesn’t!
Okay, it’s not It levels of nightmarish. But still, it can easily throw you off-track.
So, when you’re in PowerPoint and you’ve embedded a video into your slide (more on that shortly), click the Playback tab.
There, you’ll find Start: where you choose one of three playing options:
- In Click Sequence
- Automatically
- When Clicked On
Choose the one that works for you, but do so before uploading your slides!
2. Embed, Don’t Hyperlink
Hyperlinking to videos within your slides is a no-no, unfortunately!
You need to embed or insert your videos directly into your slides, in order for them to play to your audience.
Don’t worry, having to embed a video sounds slightly technical. It really isn’t.
It’s simply a matter of obtaining the video file you wish to use (you can’t go wrong with an mp4 file!) and then simply placing it into a slide of your choice!
Including stuff like YouTube links or links to external sites simply won’t work during your webinar.
Okay, you could conceivably use the Screenshare option in the WorkCast Platform, but this will look very clunky and slightly unprofessional if you’re switching screens, clicking onto different tabs to find the website your video is on, etc.
3. Don’t Dive Into Video Straight Away!
If you want to Autoplay a video on the first slide of your webinar, don’t actually place this slide right at the start!
Instead, create, if you haven’t already, an introduction or holding slide to act as your first slide.
Then, when you’ve begun broadcasting, click onto your next slide containing the Autoplaying video and you’re good to go.
Not only will this ensure your video will actually Autoplay correctly, but it helps maintain a theme for your webinar.
What I mean by that is, if you’ve created a banner, for example, that you’re using to promote your event via email, why not create a slide that incorporates elements from that to act as your first slide?
Colors, images, text, anything from that that represents your event theme!
4. High-Res, Nothing Less
Downloading your videos in the highest resolution possible is a total no-brainer.
Why is it necessary? Well, why do people buy 4K TVs?
Because better quality picture usually means more enjoyment for those watching.
If you’re downloading a video for use within your slides, don’t scrimp on the quality for the sake of keeping your file size down.
The WorkCast Platform can handle slideshow sizes of up to 700MB.
So as long as you’re not including the whole of Shawshank on Blu-Ray, you’ll be fine.
Remember, webinars are first and foremost a visual experience. Give the audience something to pay attention to and include high-quality video!
5. Loop-the-Loop
Videos don’t have to be at the forefront during your webinar presentation. Far from it.
They can act as a nice backdrop to your undoubted natural charisma and presentation skills!
How can this effect be achieved?
By turning the volume down and playing them over and over again.
Precisely, by muting the audio on your video and setting it to play on a Loop.
When you’re embedding a video that you want to Loop on Mute, go to the Playback tab in PowerPoint again, and click Volume.
There, you can set the video to be Muted.
Then, just to the right of that, you can check the box which says: Loop until Stopped.
Hey presto! Your video will play with no sound and will loop, rather than stopping when the video comes to an end.
You’re now free to go onto this slide and talk over, or even narrate, the video that is playing in the background!
So, there are 5 invaluable tips for when you start using videos within your webinar slides!
Share this
You May Also Like
These Related Stories

How to Create a Webinar Using PowerPoint
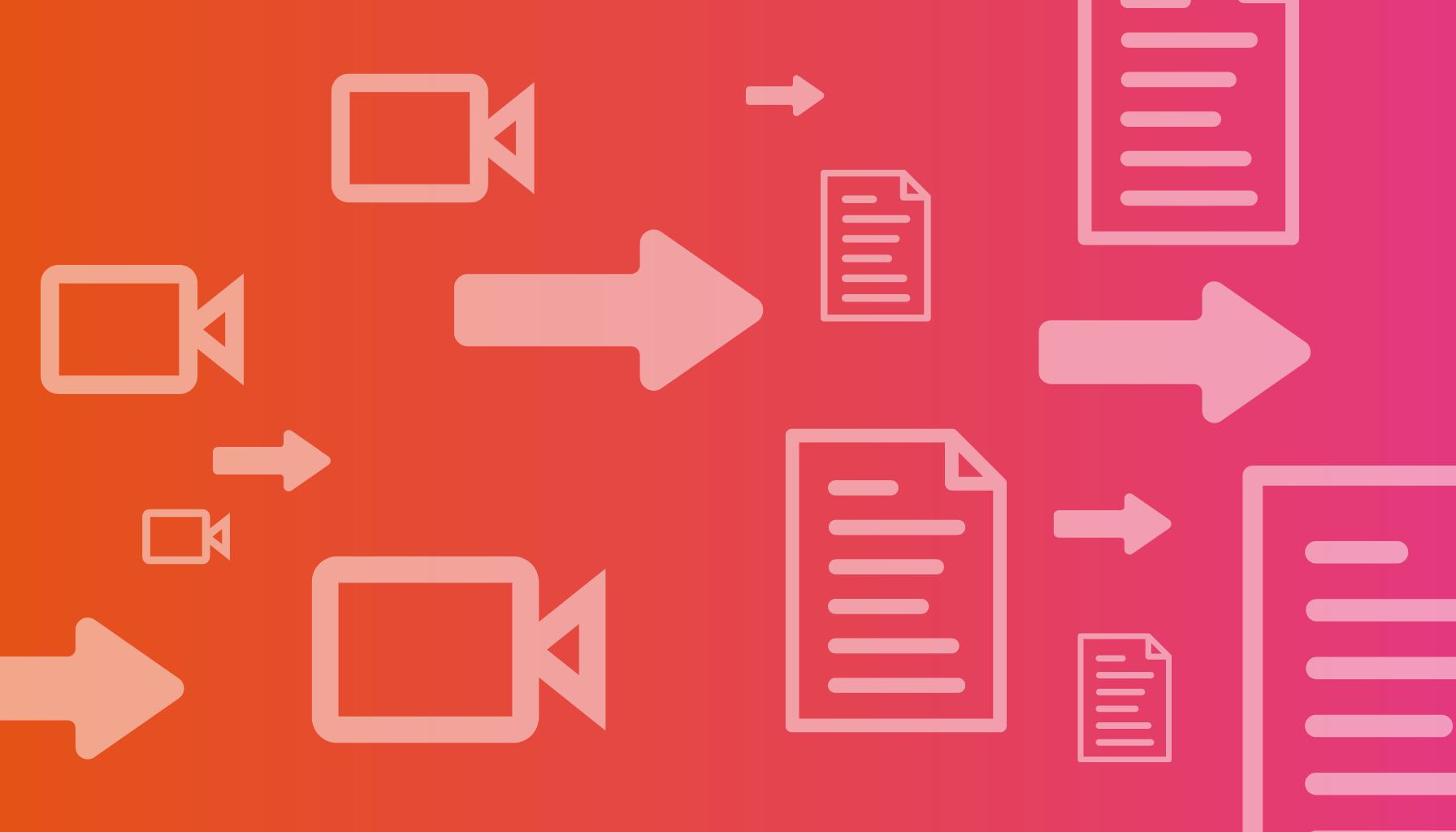
How to Transcribe Your Webinar for Free


